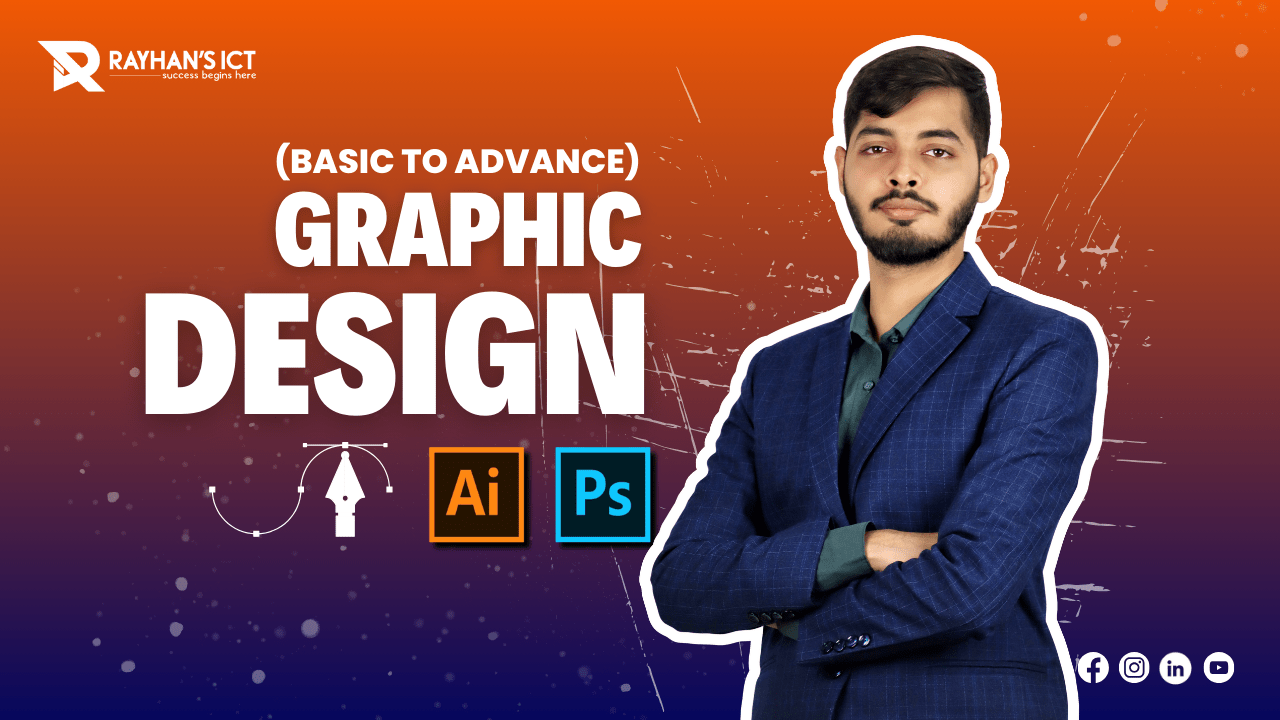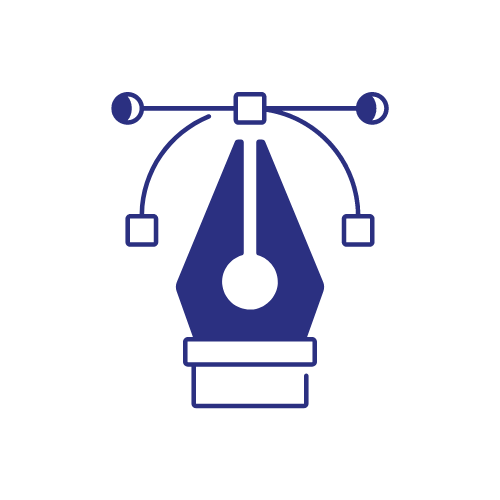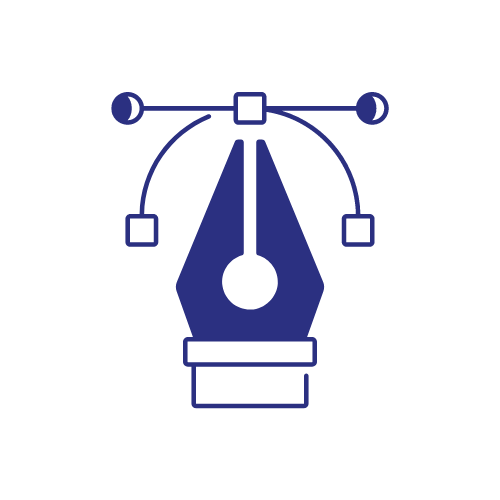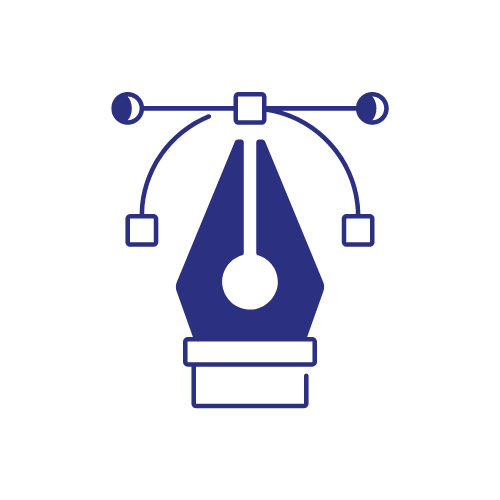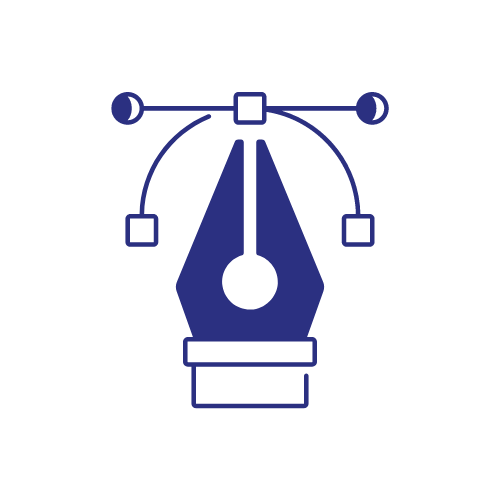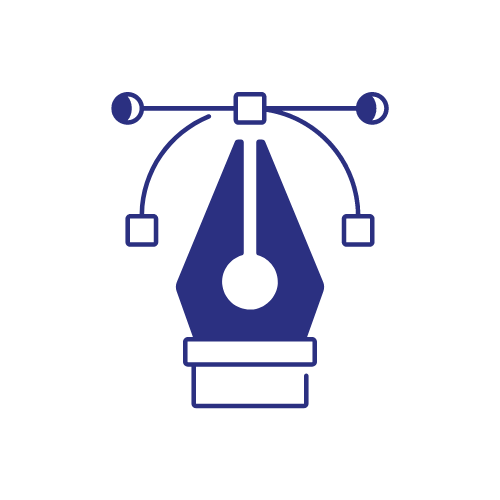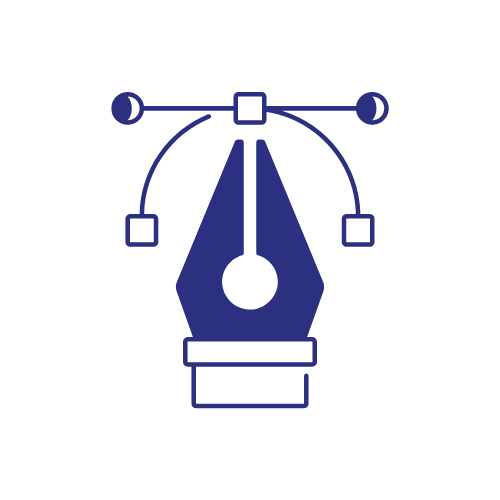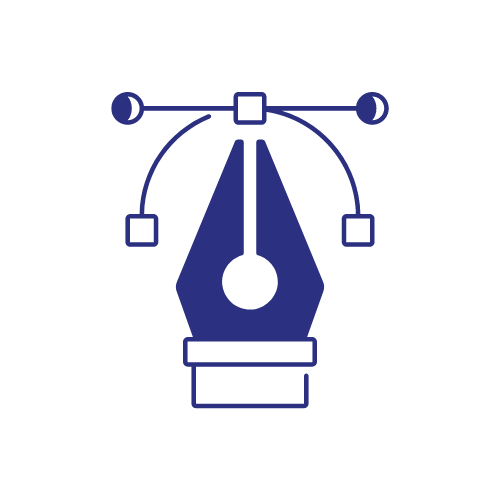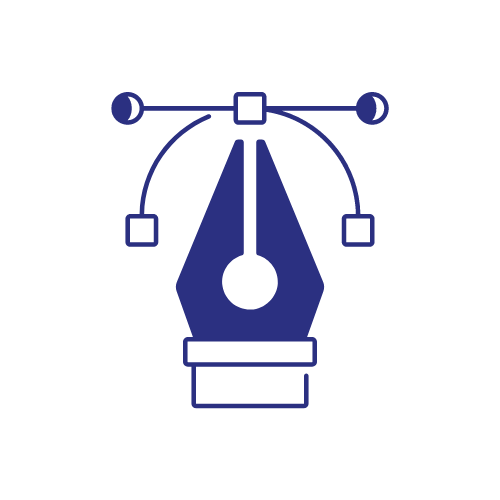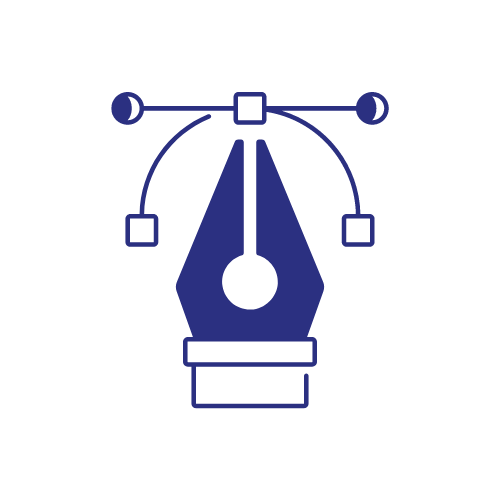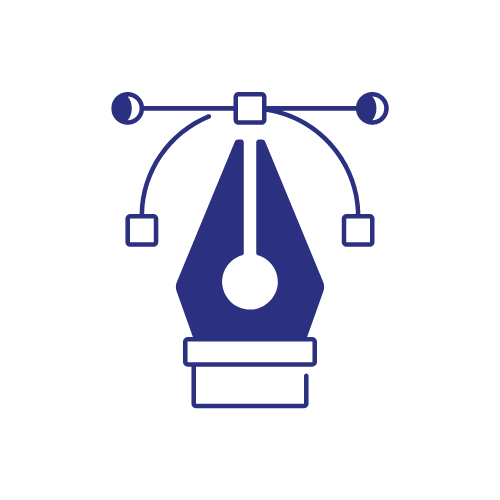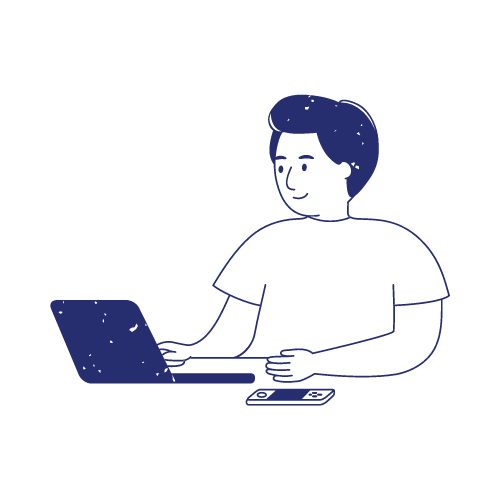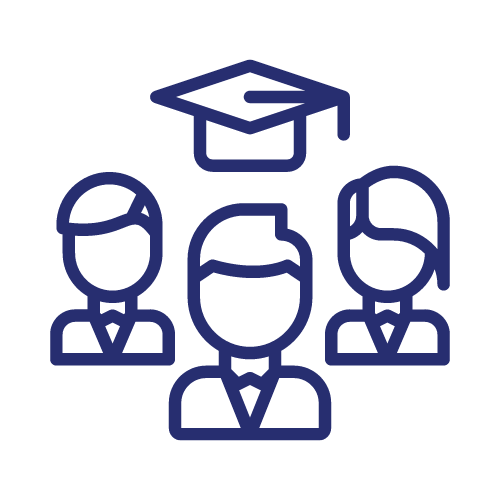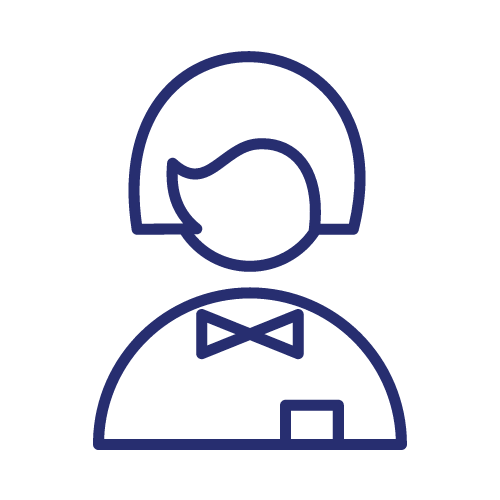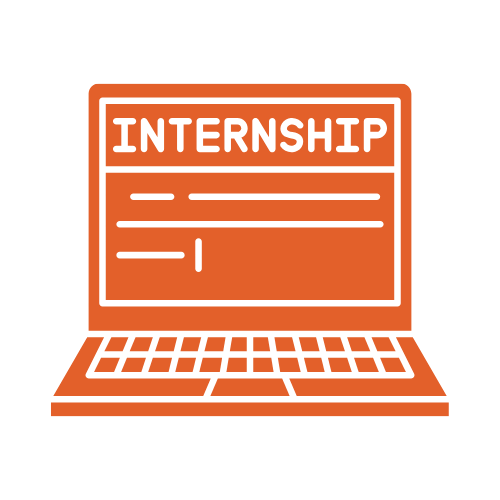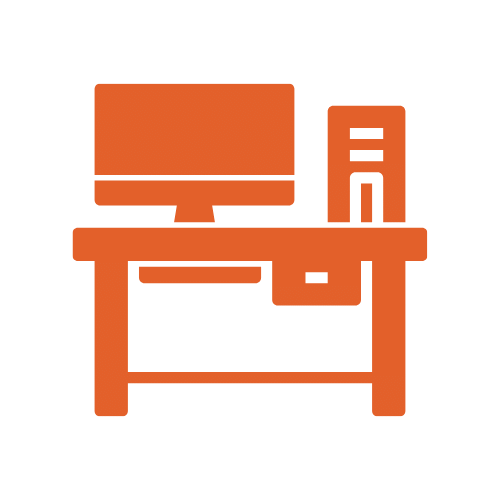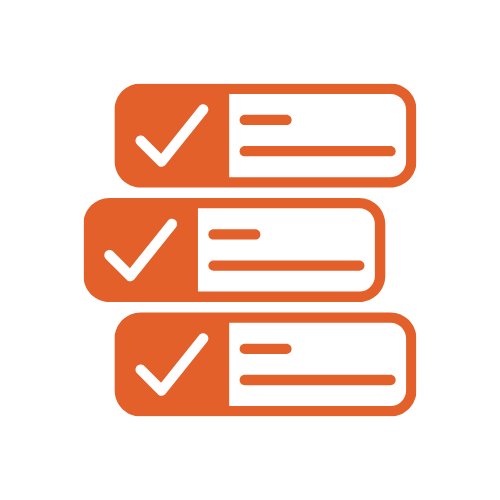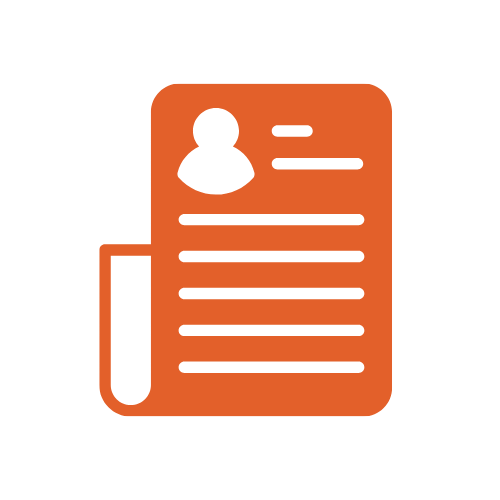Graphics design
কোর্স ফিঃ
৳10000
দক্ষতা ভিত্তিক প্রশিক্ষনে বদলে ফেলুন ক্যারিয়ার! মননশীল ডিজাইনার হিসেবে ক্যারিয়ার গড়ার অন্যতম মাধ্যম গ্রাফ্রিক্স ডিজাইন। ইন্ডাস্ট্রি বেইসড মডিউল এর মাধ্যমে আমরা শিক্ষার্থীদের প্রশিক্ষন দিচ্ছি। এই কোর্সটি সম্পূর্ন করার মাধ্যমে একজন শিক্ষার্থী নিজেকে ফ্রিল্যান্সিং এবং জবমার্কেট জন্য তৈরী করে নিতে পারবেন। নান্দনিক সব ডিজাইন আইডিয়ার মাধ্যমে প্রজেক্ট সম্পূর্ন করার সুযোগ থাকছেই।
সময়কাল: 3 মাস
ক্লাস: 30
প্রজেক্ট: 12+
সময়কাল: 3 মাস
ক্লাস: 30
প্রজেক্ট: 12+